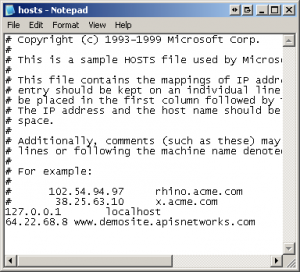Overview
Often times when switching hosting companies we would like to see what your domain name looks like before finalizing DNS changes by changing nameservers. Overriding DNS is done through a HOSTS file. Any entry in a HOSTS file overrides any other DNS setting that is resolved by a nameserver.
Making Adjustments
A HOSTS file location depends upon the operating system. All HOSTS files retain the same syntax:
<IP ADDRESS> <HOSTNAME>
For example, the following line will force apnscp.com to resolve to 64.22.68.1:
64.22.68.1 apnscp.com
Visit http://apnscp.com to access apnscp.com on the server with an IP address 64.22.68.1. Your server IP address can be found within the control panel under Account > Summary > General Information > IP Address.
Microsoft Windows Vista, Windows 7+
Click on Start menu. Browse to All Programs > Accessories. Right-click on Notepad and select Run As Administrator. If a UAC prompt appears, allow the application to be run as administrator. Go to File > Open. Enter %SystemRoot%\system32\drivers\etc\hosts.
DNS will be updated once the file has been saved and Notepad closed.
Mac OS X
Open up a terminal session, then enter sudo nano /private/etc/hosts. Once changes are done, CTRL + O to save, then CTRL + X to exit. To flush DNS cache, once exited from the text editor, issue sudo dscacheutil -flushcache in the terminal.
Linux
Similarly to Mac OS X, open up a terminal session, and enter sudo nano /etc/hosts. Make changes to the host file, then CTRL + O to save, then CTRL + X to exit. DNS will update automatically.
See Also
- Mac OS X Knowledge Base: How to add hosts to local hosts file
- Linux man pages: hosts(5)